win10怎样强制卸载谷歌浏览器?如今很多人都喜欢使用谷歌浏览器,这款浏览器页面设计十分简洁清爽,功能也比较强大,用户可以在这款浏览器里根据喜好进行自由设置,不过谷歌浏览器非常吃内存,电脑空间不足的朋友不适用这款浏览器,很多小伙伴想了解一下Win10电脑应该如何卸载谷歌浏览器。本篇文章给大家带来win10强制卸载谷歌浏览器详细教程一览,有需要的朋友赶紧来看看了解一下吧。

第一步:打开自己的电脑,在界面左下角点击窗口图标后,点击齿轮设置图标(如图所示)。

第二步:打开设置窗口后,点击“应用”按钮(如图所示)。
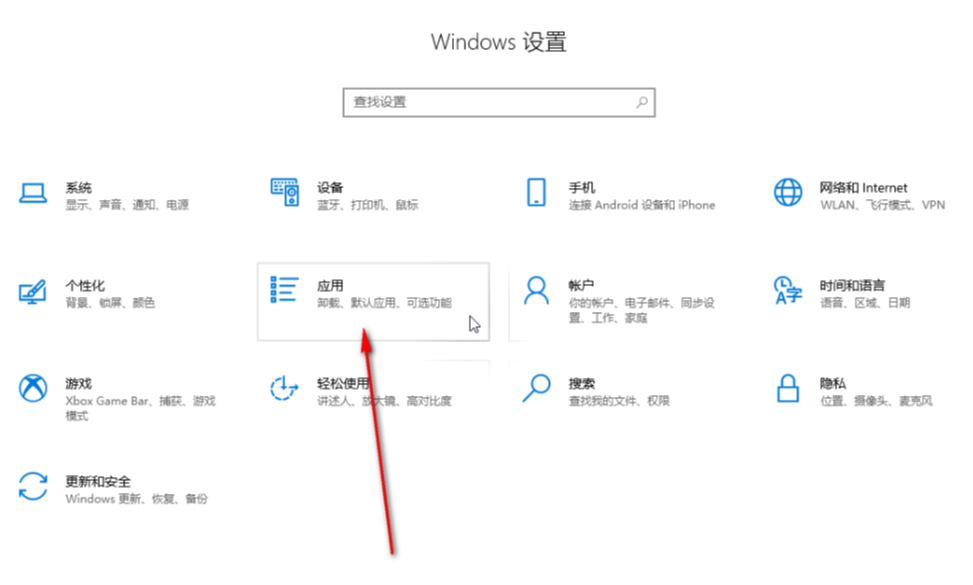
第三步:然后点击切换到“应用和功能”栏,在右侧输入关键词快速搜索,或者往下滑动找到谷歌浏览器(如图所示)。
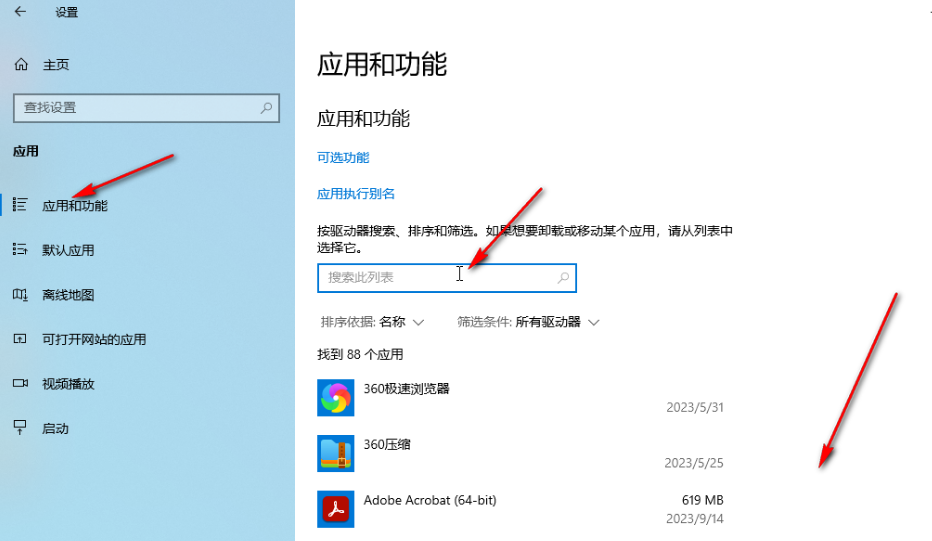
第四步:然后点击一下谷歌浏览器,点击出现的“卸载”按钮(如图所示)。

第五步:在弹出的窗口中点击再次点击“卸载”按钮就可以了(如图所示)。
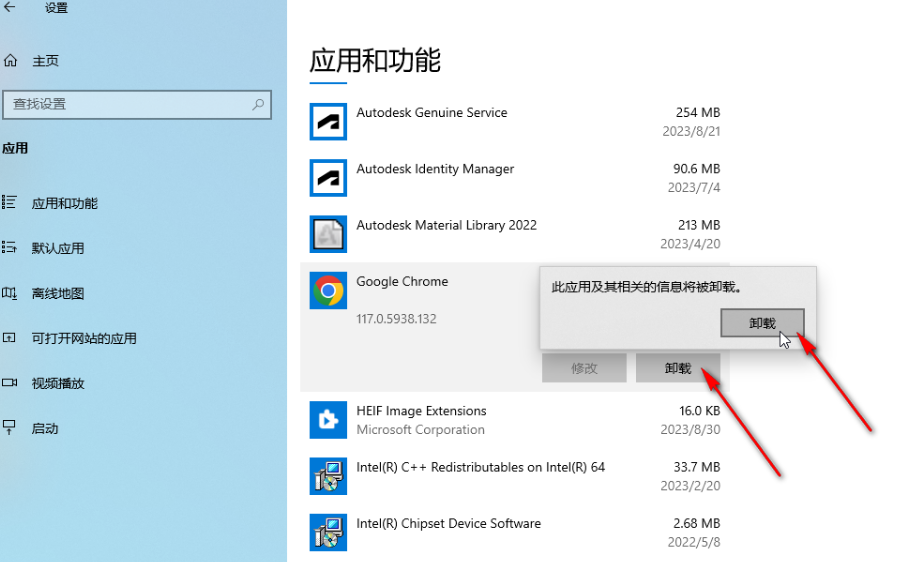
上述就是【win10怎样强制卸载谷歌浏览器?win10强制卸载谷歌浏览器详细教程一览】的所有内容啦,感兴趣的朋友千万不要错过了。
